How to Customize Free Invoice Templates in Word
Learn how to customize free invoice templates in Microsoft Word to reflect your brand and meet your business needs. This comprehensive guide walks you through the process of personalizing your invoice template, from adding your logo and contact details to adjusting fonts and colors. Discover tips for creating professional, clear, and organized invoices that impress your clients and ensure timely payments. Whether you’re a freelancer, small business owner, or entrepreneur, this step-by-step tutorial will help you create custom invoices with ease.
The Importance of Customizing Your Invoice Template
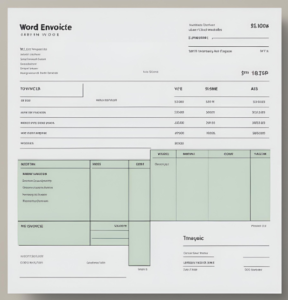 Why Personalizing Your Invoices Matters
Why Personalizing Your Invoices Matters
In the world of freelancing and small businesses, invoices are not just payment requests; they are also a reflection of your brand. A generic invoice might get the job done, but a customized invoice does much more – it reinforces your professionalism, creates a lasting impression, and can even lead to faster payments. Microsoft Word offers a range of free invoice templates that you can easily customize to suit your brand and business needs. In this guide, we’ll walk you through the process of customizing a free invoice template in Word, step by step.
Getting Started with Free Invoice Templates in Word
Where to Find and Download Free Invoice Templates
Before you can start customizing your invoice, you need to have a template to work with. Microsoft Word offers a variety of free invoice templates that are easy to download and use.
- Opening Microsoft Word: Start by opening Microsoft Word on your computer.
- Accessing Templates: Go to the “File” menu, select “New,” and type “Invoice” into the search bar. A list of available invoice templates will appear.
- Selecting a Template: Browse through the options and choose a template that best suits your business style. Consider factors like layout, design, and whether the template fits the nature of your work.
- Downloading the Template: Once you’ve chosen a template, click “Create” or “Download” to open it in Word.
Customizing Basic Information on Your Invoice
Adding Your Business and Client Details
The first step in personalizing your invoice is to input the basic information that identifies your business and the client.
- Inserting Your Business Information:
- Business Name: Replace the placeholder text with your business name.
- Address and Contact Information: Add your address, phone number, and email address. This ensures clients know how to reach you for any queries.
- Logo: If the template has a placeholder for a logo, insert your business logo here. If not, you can add it by going to “Insert” > “Pictures” and selecting your logo file.
- Client Information:
- Client Name and Address: Input your client’s name and address in the designated fields.
- Invoice Number: Assign a unique invoice number. This helps in tracking payments and maintaining organized records.
- Date: Enter the date of issue and the payment due date.
Customizing the Invoice Layout and Design
Adjusting Fonts, Colors, and Layout for Brand Consistency
One of the most effective ways to ensure your invoice stands out and reflects your brand is through the layout and design.
- Changing Fonts:
- Font Style: Highlight the text you want to change, go to the “Home” tab, and select a font style that matches your brand identity.
- Font Size and Color: Adjust the size and color of the text to make important details, like the total amount due, stand out.
- Adjusting Colors:
- Background Colors: You can change the background color of sections by highlighting the area, right-clicking, and selecting “Shading.”
- Text Colors: Change the text color by highlighting the text, selecting the “Font Color” dropdown, and choosing a color that matches your brand.
- Rearranging Layout Elements:
- Tables and Sections: If the template has tables or sections that don’t suit your needs, you can rearrange or delete them. Click on the element and drag it to your desired location.
- Inserting New Sections: If you need additional sections (e.g., for notes or terms), go to “Insert” > “Text Box” or “Table” and add them where needed.
Adding Itemized Billing Details
Clearly Displaying Services or Products Provided
Your invoice should clearly list the services or products provided to ensure transparency and to prevent any confusion.
- Itemizing Services:
- Description Column: Enter the details of the service or product provided in the description column.
- Quantity and Rate: Specify the quantity and rate for each service or product. This is crucial for calculating the total amount due.
- Subtotal: Ensure that each row calculates the subtotal by multiplying the quantity by the rate.
- Automating Calculations:
- Formulas in Word: If your template supports it, use Word’s built-in formulas to automatically calculate totals and taxes. You can do this by selecting a cell, going to “Table Tools” > “Layout” > “Formula,” and entering the desired formula.
- Manual Calculations: If your template doesn’t support formulas, you may need to calculate totals manually and input them in the appropriate fields.
Including Payment Terms and Additional Notes
Clearly Communicating Payment Instructions
Clear payment terms are essential for ensuring that you get paid on time and that your clients understand the payment process.
- Payment Terms:
- Due Date: Clearly state the payment due date. This is often included at the bottom of the invoice or near the total amount due.
- Accepted Payment Methods: List the payment methods you accept, such as bank transfers, credit cards, or PayPal. Providing multiple options can make it easier for clients to pay promptly.
- Late Fees: If you charge late fees, include these details in the payment terms section.
- Additional Notes:
- Thank You Message: Add a brief thank you message to express your appreciation for the client’s business. A simple “Thank you for your business” can leave a positive impression.
- Special Instructions: If there are any special instructions or notes you need to communicate, include them in this section. This could be instructions for tax records, or reminders about specific terms.
Saving, Exporting, and Sending Your Customized Invoice
How to Save, Export, and Share Your Invoice
Once your invoice is customized and ready, the final steps are to save, export, and send it to your client.
- Saving Your Invoice:
- File Format: Save your invoice in Word format (.docx) so you can edit it later if needed.
- Template: If you plan to use this invoice template for future clients, consider saving it as a template by choosing “File” > “Save As” and selecting “Word Template” (.dotx).
- Exporting to PDF:
- PDF Format: To ensure your invoice remains formatted correctly when sent, export it as a PDF. Go to “File” > “Save As,” and choose “PDF” from the dropdown menu.
- File Name: Name your file appropriately, including the client’s name and the invoice number for easy reference (e.g., “Invoice_001_ClientName.pdf”).
- Sending Your Invoice:
- Email: Attach the PDF to an email. It’s a good idea to include a brief message in the email body to reiterate the payment terms and thank the client for their business.
- Follow-Up: If the payment deadline passes, send a polite reminder. You can automate this process using invoicing software or simply set a calendar reminder to follow up.
FAQs
Common Questions About Customizing Invoice Templates in Word
- Can I customize any free invoice template in Word?
- Yes, most Word templates are fully customizable, allowing you to modify text, colors, fonts, and layout.
- How do I add my logo to an invoice template?
- Go to “Insert” > “Pictures,” select your logo file, and place it in the designated area on the template.
- What if my client requests a specific format for the invoice?
- You can save the customized invoice in different formats like PDF or Word to meet your client’s preferences.
- Can I automate calculations in a Word invoice template?
- Yes, you can use Word’s “Formula” function within tables to automate calculations, such as subtotals and taxes.
- How do I save my customized invoice for future use?
- Save the file as a Word Template (.dotx) so you can reuse it and simply update the details for new invoices.
- Is it possible to add additional fields to the invoice template?
- Yes, you can insert new text boxes, tables, or sections to include any additional information you need.
- What should I include in the payment terms?
- Include the due date, accepted payment methods, and any late fees. Clearly state these terms to avoid misunderstandings.
- How can I make my invoice look more professional?
- Use consistent fonts and colors that match your brand, add your logo, and ensure the layout is clean and organized.
- Can I use the same invoice template for different clients?
- Yes, just update the client information and invoice details before saving or sending it to a new client.
- What should I do if my client hasn’t paid by the due date?
- Send a polite follow-up email with a reminder of the payment terms and any late fees. Consider using invoicing software to automate this process.
Sample Customized Invoice
Example of a Customized Invoice Template in Word
Below is an example of what a customized invoice might look like after following the steps outlined in this guide:
[Your Business Name]
[Your Address]
[City, State, Zip Code]
[Email Address]
[Phone Number]
[Website]
Invoice To:
[Client Name]
[Client Address]
[City, State, Zip Code]
[Client Email Address]
Invoice Number: 2023-001
Date of Issue: [Date]
Due Date: [Due Date]
Itemized List of Services:
| Service Description | Quantity | Rate | Total |
|---|---|---|---|
| Web Design | 10 hours | $50/hr | $500 |
| Graphic Design | 5 hours | $60/hr | $300 |
Subtotal: $800
Tax (10%): $80
Total Amount Due: $880
Payment Terms: Payment is due within 14 days of the invoice date. Late payments will incur a 5% late fee. Accepted payment methods: Bank transfer, PayPal, Credit Card.
Thank you for your business!
By following these steps and utilizing the tips provided, you can easily customize a free invoice template in Word to suit your business needs. A well-designed, personalized invoice not only ensures that you get paid on time but also strengthens your professional image.
This comprehensive guide helps freelancers and small business owners take control of their invoicing process by customizing free templates in Word. Whether you’re just starting or looking to refine your billing system, these tips will help you create professional and effective invoices with ease.



