Top 10 Excel Formula Tips for Data Analysis Beginners
Mastering Excel formulas is key for beginners in data analysis. This guide covers the top 10 Excel formula tips tailored for beginners, making data analysis more accessible and efficient. Learn essential formulas, discover time-saving tricks, and enhance your skills with practical examples and FAQs. Whether you’re a student, a business owner, or just starting with data analysis, these tips will help you navigate Excel with confidence.
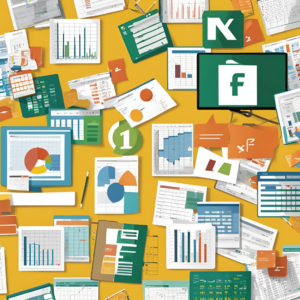 Data analysis is a crucial skill in today’s data-driven world, and Excel is one of the most powerful tools at your disposal. For beginners, diving into Excel formulas can seem overwhelming, but with the right guidance, you can quickly master the basics and move on to more advanced techniques. This article will walk you through the top 10 Excel formula tips that every beginner in data analysis should know. With a friendly and engaging approach, we’ll cover essential formulas, practical examples, and tips to make your data analysis journey smoother.
Data analysis is a crucial skill in today’s data-driven world, and Excel is one of the most powerful tools at your disposal. For beginners, diving into Excel formulas can seem overwhelming, but with the right guidance, you can quickly master the basics and move on to more advanced techniques. This article will walk you through the top 10 Excel formula tips that every beginner in data analysis should know. With a friendly and engaging approach, we’ll cover essential formulas, practical examples, and tips to make your data analysis journey smoother.
1. Understanding the Basics of Excel Formulas
Subtitle: What Are Excel Formulas and Why Are They Important?
Excel formulas are the backbone of any data analysis task. They allow you to perform calculations, analyze data, and automate tasks efficiently. For beginners, understanding how to create and use formulas is the first step in becoming proficient in Excel.
Key Points:
- Excel formulas always start with an equal sign (
=). - Formulas can include functions, cell references, and operators.
- Understanding basic operators like addition (
+), subtraction (-), multiplication (*), and division (/) is crucial.
Example:
=SUM(A1:A10)
This formula adds up all the numbers in the range from A1 to A10.
2. Mastering the SUM Function
Subtitle: Adding It All Up
The SUM function is one of the most commonly used formulas in Excel. It allows you to quickly add up a range of cells, making it essential for any data analysis task.
How to Use:
- Type
=SUM(followed by the range of cells you want to add. - Close the parentheses and press Enter.
Example:
=SUM(B2:B15)
This formula adds up all the values from cell B2 to B15.
Tip: You can also use AutoSum by selecting a range and clicking the AutoSum button on the toolbar.
3. Leveraging the AVERAGE Function
Subtitle: Finding the Mean Value
The AVERAGE function is another fundamental Excel formula. It calculates the mean of a set of numbers, helping you understand the central tendency of your data.
How to Use:
- Type
=AVERAGE(followed by the range of cells. - Close the parentheses and press Enter.
Example:
=AVERAGE(C1:C10)
This formula calculates the average of the values in cells C1 to C10.
Tip: The AVERAGE function is particularly useful when analyzing data sets to identify trends.
4. Using the IF Function for Conditional Analysis
Subtitle: Making Decisions with Your Data
The IF function is powerful for performing conditional analysis. It allows you to make logical comparisons between a value and what you expect, returning different results based on whether the condition is true or false.
How to Use:
- Type
=IF(followed by the condition, the result if true, and the result if false, separated by commas. - Close the parentheses and press Enter.
Example:
=IF(D2>50, "Pass", "Fail")
This formula checks if the value in D2 is greater than 50. If it is, it returns “Pass”; otherwise, it returns “Fail.”
Tip: The IF function is ideal for creating automated grading systems or flagging data points that meet specific criteria.
5. Getting to Know the VLOOKUP Function
Subtitle: Searching for Data Made Easy
The VLOOKUP function is essential when working with large data sets where you need to find specific information. It searches for a value in the first column of a range and returns a value in the same row from another column.
How to Use:
- Type
=VLOOKUP(followed by the lookup value, the range to search, the column number to return the value from, and whether you want an exact or approximate match. - Close the parentheses and press Enter.
Example:
=VLOOKUP("Apple", A2:B10, 2, FALSE)
This formula searches for “Apple” in the range A2 to B10 and returns the corresponding value from the second column.
Tip: Use FALSE for an exact match and TRUE for an approximate match.
6. Simplifying Data with the CONCATENATE Function
Subtitle: Combining Text in Excel
The CONCATENATE function (or CONCAT in newer versions of Excel) is used to combine text from multiple cells into one cell. This is particularly useful for creating labels or combining data points.
How to Use:
- Type
=CONCATENATE(followed by the text or cell references you want to combine. - Separate each item with a comma, close the parentheses, and press Enter.
Example:
=CONCATENATE(A1, " ", B1)
This formula combines the text in A1 and B1 with a space in between.
Tip: In Excel 2016 and later, you can use the simpler CONCAT function or the TEXTJOIN function for more flexibility.
7. Utilizing the COUNTIF Function
Subtitle: Counting with Criteria
The COUNTIF function is perfect for counting cells that meet a specific criterion. Whether you’re counting how many times a value appears or filtering data based on conditions, COUNTIF can save you a lot of time.
How to Use:
- Type
=COUNTIF(followed by the range of cells and the criterion in quotation marks. - Close the parentheses and press Enter.
Example:
=COUNTIF(E1:E20, ">10")
This formula counts how many cells in the range E1 to E20 have values greater than 10.
Tip: You can use COUNTIF with text, numbers, or even conditions like >, <, or =.
8. Taking Advantage of the TEXT Function
Subtitle: Formatting Numbers and Dates
The TEXT function in Excel allows you to format numbers, dates, or times in a way that suits your needs. This is especially helpful when you need to display data in a specific format without changing the underlying value.
How to Use:
- Type
=TEXT(followed by the value or cell reference and the format you want to apply in quotation marks. - Close the parentheses and press Enter.
Example:
=TEXT(F1, "mm/dd/yyyy")
This formula formats the date in F1 as “mm/dd/yyyy”.
Tip: The TEXT function is also useful for adding custom text around a number or date.
9. Exploring the POWER of the INDEX and MATCH Functions
Subtitle: A Dynamic Duo for Data Retrieval
INDEX and MATCH are two powerful Excel functions that are often used together. MATCH finds the position of a value in a range, and INDEX returns the value from a different range based on that position. Together, they offer a more flexible alternative to VLOOKUP.
How to Use:
- Type
=MATCH(followed by the lookup value, the range to search, and the match type. - Use the result in the
INDEXfunction to return the desired value.
Example:
=INDEX(A1:A10, MATCH("Banana", B1:B10, 0))
This formula finds “Banana” in the range B1 to B10 and returns the corresponding value from A1 to A10.
Tip: INDEX and MATCH are particularly useful for large data sets where VLOOKUP might be too limited.
10. Mastering Array Formulas for Complex Calculations
Subtitle: Excel’s Advanced Formula Feature
Array formulas allow you to perform complex calculations that involve multiple cells. They can be used to apply a formula to a range of cells at once or to combine multiple functions in a single formula.
How to Use:
- Select the range of cells you want to apply the formula to.
- Type the formula, but instead of pressing Enter, press
Ctrl + Shift + Enter.
Example:
=SUM(A1:A10*B1:B10)
This array formula multiplies each value in the range A1 to A10 by the corresponding value in B1 to B10 and then sums the results.
Tip: Array formulas are indicated by curly braces {} around the formula, and they require a different approach than regular formulas.
Frequently Asked Questions (FAQs)
1. What is the best way to start learning Excel formulas?
Start with basic formulas like SUM, AVERAGE, and IF. Practice applying them in different scenarios to get comfortable.
2. How can I troubleshoot Excel formula errors?
Common errors include incorrect cell references, missing parentheses, or using the wrong data type. Double-check your formula and use Excel’s error-checking tools.
3. What’s the difference between VLOOKUP and INDEX/MATCH?
VLOOKUP is simpler but less flexible. INDEX/MATCH offers more control and can search in any direction, not just left-to-right.
4. Can I automate repetitive tasks with Excel formulas?
Yes, you can use formulas like IF, VLOOKUP, and COUNTIF to automate tasks and reduce manual data entry.
5. How do I apply a formula to an entire column?
Drag the fill handle (a small square at the bottom-right corner of the cell) down the column, or double-click it to apply the formula to all adjacent cells.
6. Why is my SUM formula not working?
Check for non-numeric data in your range, or ensure there are no errors in the referenced cells.
7. How do I concatenate text and numbers in Excel?
Use the CONCATENATE or TEXT function to combine text and numbers while formatting them as needed.
8. What are array formulas used for?
Array formulas are used for performing multiple calculations on a range of cells, often in scenarios where a standard formula won’t suffice.
9. Is it possible to create custom formulas in Excel?
Yes, you can create custom formulas by combining different functions, or even use VBA (Visual Basic for Applications) for more complex needs.
10. How can I learn more advanced Excel functions?
Practice regularly, explore Excel’s help documentation, and consider taking online courses to deepen your knowledge.
Conclusion
Excel formulas are an indispensable tool for anyone starting in data analysis. By mastering the top 10 tips outlined in this article, you’ll be well on your way to becoming proficient in Excel, making your data analysis tasks more efficient and effective. Keep practicing these formulas, explore new functions as you grow more confident, and soon, you’ll be handling complex data with ease. Happy analyzing!