How to Troubleshoot Common Excel Formula Errors
Struggling with Excel formula errors? Learn how to troubleshoot common Excel formula errors in this comprehensive guide. From identifying and fixing #VALUE! and #REF! errors to handling circular references and incorrect results, this article covers it all. Perfect for both beginners and advanced users, you’ll discover step-by-step instructions, practical examples, and expert tips to resolve formula errors quickly and efficiently. Includes a detailed FAQ section and a sample Excel sheet designed to help you practice troubleshooting on your own.
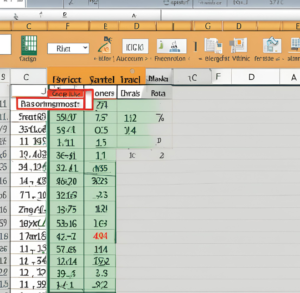 Excel is an incredibly powerful tool, but even the most seasoned users can run into frustrating formula errors that derail their work. Whether you’re dealing with a confusing #VALUE! error or a pesky circular reference, knowing how to troubleshoot these issues is essential. This guide will walk you through common Excel formula errors, explaining what they mean, why they occur, and how to fix them.
Excel is an incredibly powerful tool, but even the most seasoned users can run into frustrating formula errors that derail their work. Whether you’re dealing with a confusing #VALUE! error or a pesky circular reference, knowing how to troubleshoot these issues is essential. This guide will walk you through common Excel formula errors, explaining what they mean, why they occur, and how to fix them.
Understanding Excel Formula Errors
Common Excel Formula Errors and Their Causes
Why Excel Shows Errors and How to Interpret Them
Excel formula errors are typically the result of incorrect data input, improper formula syntax, or logical inconsistencies within the spreadsheet. Here are some of the most common errors you might encounter:
- #VALUE!: Occurs when the formula includes text or other invalid data types.
- #REF!: Indicates a reference to a cell that no longer exists, often due to deletion.
- #DIV/0!: Appears when a formula attempts to divide by zero or an empty cell.
- #NAME?: Happens when Excel doesn’t recognize a formula name, often due to a typo or missing range name.
- #N/A: Occurs when a formula can’t find the value it’s looking for, common in lookup functions.
- #NUM!: Indicates an invalid number in a formula, such as a result that’s too large or too small to be represented.
- Circular Reference: A formula refers back to its own cell, creating an endless loop.
These errors can be daunting, but they’re also valuable clues that point you toward a solution. Understanding what each error means is the first step in troubleshooting.
Troubleshooting #VALUE! Errors
How to Resolve #VALUE! Errors in Excel
Subtitle: Fixing Data Type Mismatches and Incompatible Operations
The #VALUE! error is one of the most common issues users encounter in Excel. It typically occurs when a formula includes text or other non-numeric data in an operation that requires numbers. Here’s how to troubleshoot and fix #VALUE! errors:
- Check Your Data Types: Ensure that all elements in the formula are of the correct data type. For instance, if you’re summing a range, make sure all cells contain numbers.
- Use Functions Like TEXT or VALUE: Convert text to numbers using the
VALUEfunction or adjust the formula to handle text with theTEXTfunction. - Break Down the Formula: Simplify complex formulas into smaller parts to identify where the error occurs.
- Look for Hidden Characters: Sometimes, invisible characters like spaces can cause errors. Use the
CLEANorTRIMfunctions to remove them.
Example:
If you have a formula like =A1+B1, but A1 contains text, Excel will return a #VALUE! error. To fix this, ensure A1 and B1 contain numeric data or use =VALUE(A1)+VALUE(B1) to convert text to numbers.
Fixing #REF! Errors
Preventing and Correcting #REF! Errors
How to Manage Cell References in Excel Formulas
The #REF! error occurs when a formula refers to a cell that has been deleted or moved. This can happen when you delete a row or column that a formula depends on. Here’s how to troubleshoot and fix #REF! errors:
- Avoid Deleting Referenced Cells: Before deleting rows or columns, check for any formulas that might reference them.
- Use Absolute References: When copying formulas, use
$to lock references (e.g.,$A$1) and avoid creating invalid references. - Restore Deleted Data: If possible, undo the deletion or restore the referenced cells to resolve the error.
- Trace Precedents: Use Excel’s Trace Precedents tool to identify which cells are being referenced by the formula.
Example:
If you have a formula =A1+B1, and you delete column B, Excel will return a #REF! error. To fix this, you need to adjust the formula to reference the correct cells, or restore the deleted column.
Solving #DIV/0! Errors
Title: Dealing with Division by Zero in Excel
Strategies for Handling Division Errors
The #DIV/0! error appears when a formula tries to divide by zero or an empty cell. This error is easy to prevent and fix by using logical functions like IF to check for zero before performing the division.
- Check for Zeros: Ensure that the denominator in your division formulas is not zero or blank.
- Use the IF Function: Create a conditional statement to return a different value if the denominator is zero.
Example:=IF(B1=0, "N/A", A1/B1) - Handle Blanks: Use the
IFERRORfunction to catch errors and return a custom message or value.
Example:=IFERROR(A1/B1, "Error: Division by Zero")
Example:
If your formula is =A1/B1 and B1 is empty or zero, Excel will display a #DIV/0! error. To avoid this, modify the formula to =IF(B1=0, "Check Data", A1/B1).
Resolving #NAME? Errors
Correcting Formula Name Errors
Fixing Typos and Unrecognized Names in Excel
The #NAME? error occurs when Excel doesn’t recognize a function name, often due to a typo, a missing range name, or an undefined function. Here’s how to troubleshoot and fix #NAME? errors:
- Check for Typos: Double-check the spelling of the function or range name in the formula.
- Ensure Add-Ins Are Enabled: Some functions require specific add-ins, like the Analysis ToolPak. Make sure it’s enabled if you’re using advanced functions.
- Define Named Ranges: If you’re using named ranges, ensure they are correctly defined and match the formula exactly.
Example:
If your formula is =SUMMM(A1:A10) instead of =SUM(A1:A10), Excel will return a #NAME? error. Correct the typo to resolve the issue.
Handling Circular Reference Errors
Troubleshooting Circular References in Excel
Identifying and Resolving Circular Formulas
A circular reference occurs when a formula refers back to its own cell, either directly or indirectly. This creates an endless loop that Excel can’t resolve. Here’s how to troubleshoot and fix circular references:
- Enable Circular Reference Warnings: Excel will usually alert you to a circular reference. Go to
File > Options > Formulasand ensure the circular reference warning is enabled. - Use Iterative Calculation: If a circular reference is intentional, enable iterative calculation to allow Excel to process the formula.
- Trace Dependents: Use Excel’s Trace Dependents tool to identify where the circular reference occurs and modify the formula accordingly.
- Break the Cycle: Simplify your formulas or restructure your spreadsheet to avoid circular references.
Example:
If your formula in A1 is =A1+B1, Excel will detect a circular reference because A1 is referring to itself. To fix this, adjust the formula so that it doesn’t refer back to its own cell.
Tips for Avoiding Excel Formula Errors
Best Practices for Error-Free Excel Spreadsheets
How to Prevent Formula Errors Before They Happen
While knowing how to fix Excel errors is important, preventing them from occurring in the first place can save you time and frustration. Here are some tips for maintaining error-free spreadsheets:
- Use Data Validation: Prevent incorrect data entry by setting up data validation rules.
- Double-Check Formulas: Before entering a complex formula, break it down into smaller parts and check each one.
- Keep Formulas Simple: Avoid overly complex formulas that are hard to debug. Simplicity reduces the risk of errors.
- Document Your Work: Keep notes on complex formulas and why you used them. This makes troubleshooting easier later.
- Use Named Ranges: Named ranges can make your formulas easier to read and less prone to errors.
By following these best practices, you can minimize the occurrence of formula errors and create more reliable spreadsheets.
FAQs
- What does a #VALUE! error mean in Excel?
The #VALUE! error occurs when a formula includes text or other incompatible data types in a calculation that requires numbers. - How can I fix a #REF! error in Excel?
A #REF! error is caused by a formula referencing a cell that has been deleted. Restore the cell or adjust the formula to reference an existing cell. - Why does Excel show a #DIV/0! error?
The #DIV/0! error appears when a formula attempts to divide by zero or an empty cell. Use the IF function to check for zero before dividing. - What causes a #NAME? error in Excel?
A #NAME? error occurs when Excel doesn’t recognize a function name, often due to a typo or an undefined range name. - How do I resolve a circular reference in Excel?
A circular reference occurs when a formula refers back to its own cell. To fix this, adjust the formula so it doesn’t reference itself. - Can I ignore Excel formula errors?
While you can use the IFERROR function to hide errors, it’s better to fix the underlying issue to ensure your data is accurate. - What is the purpose of data validation in Excel?
Data validation helps prevent incorrect data entry, reducing the risk of formula errors by ensuring that only valid data is entered. - How do I enable iterative calculation in Excel?
Iterative calculation allows Excel to process circular references. Enable it underFile > Options > Formulas > Enable iterative calculation. - What is the best way to avoid #VALUE! errors?
Ensure all components of your formula are of the correct data type, and use the VALUE function to convert text to numbers when necessary. - How do I debug a complex formula in Excel?
Break down the formula into smaller parts and test each one individually to identify where the error occurs.
Sample Excel Troubleshooting Exercise
Here’s a simple exercise to practice troubleshooting Excel formula errors:
- Task: Create a basic income and expense tracker.
- Formula:
=SUMIF(C2:C10, "Income", D2:D10) - SUMIF(C2:C10, "Expense", D2:D10) - Common Errors:
- If you delete a referenced row, you might see a #REF! error.
- If a cell contains text instead of a number, you could encounter a #VALUE! error.
- Test how Excel responds to these issues and use the troubleshooting steps outlined above to resolve them.
By practicing these techniques, you’ll become more confident in handling and preventing Excel formula errors, ensuring your spreadsheets are accurate and reliable.